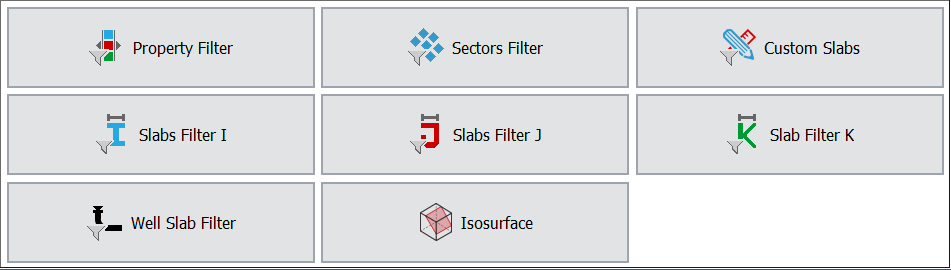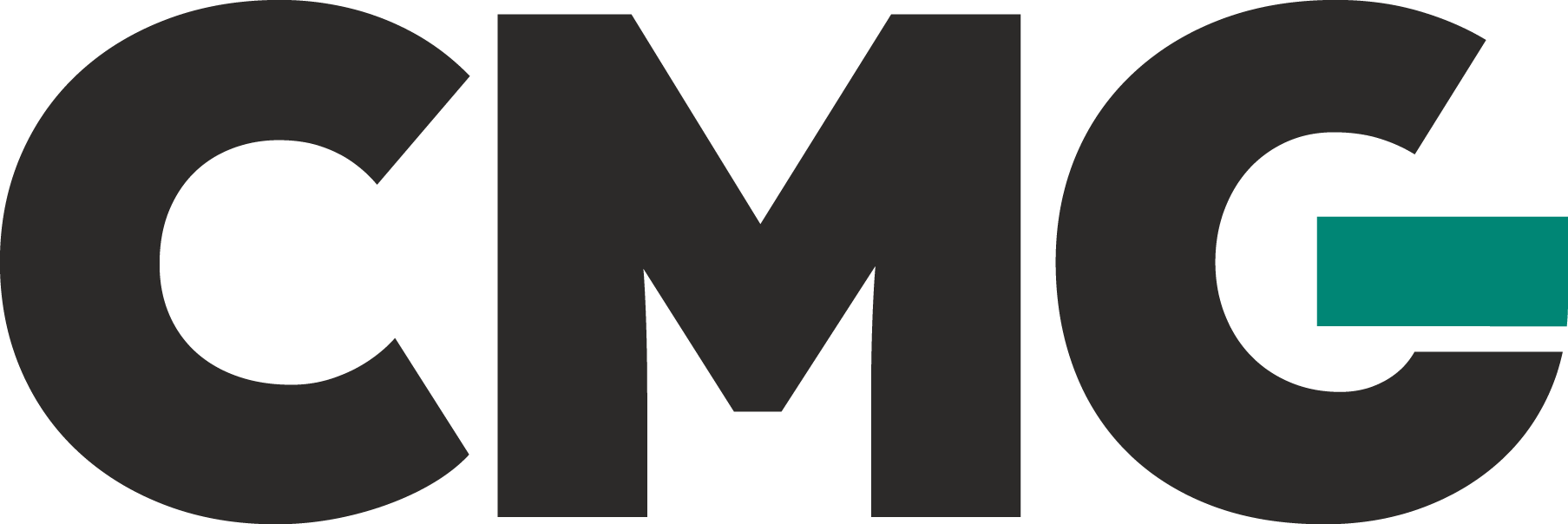应用场景:
在对计算结果的分析时,通常仅需对指定目标区域进行统计和汇总,例如含油饱和度在0.3~0.6区间的网格体积和储量,传统方式费时费力,应用Results的过滤器(Filter)和仪表盘(Dashboard)相关功能,即可几步轻松获得结果。
操作流程:
以IMEX模型IMEX_TUTORIAL_HM_Matched.dat为例,统计历史拟合末期,含油饱和度在0.3~0.6范围内的孔隙体积和储量。流程如下:
1. 打开Launcher,将IMEX_TUTORIAL_HM_Matched.sr3文件拖至Results图标。或者双击Results图标,点击Add Files加载对应文件。

首先通过Filter设置指定区域。
2. 点击左侧树视图Reservoir→IMEX_TUTORIAL_HM_Matched.sr3,即打开3D模型。点击窗口下方Analysis→Property Filter,打开属性筛选按钮。

3. 选择属性参数Oil Saturation,输入或者用鼠标拖动滑块确定区间值。
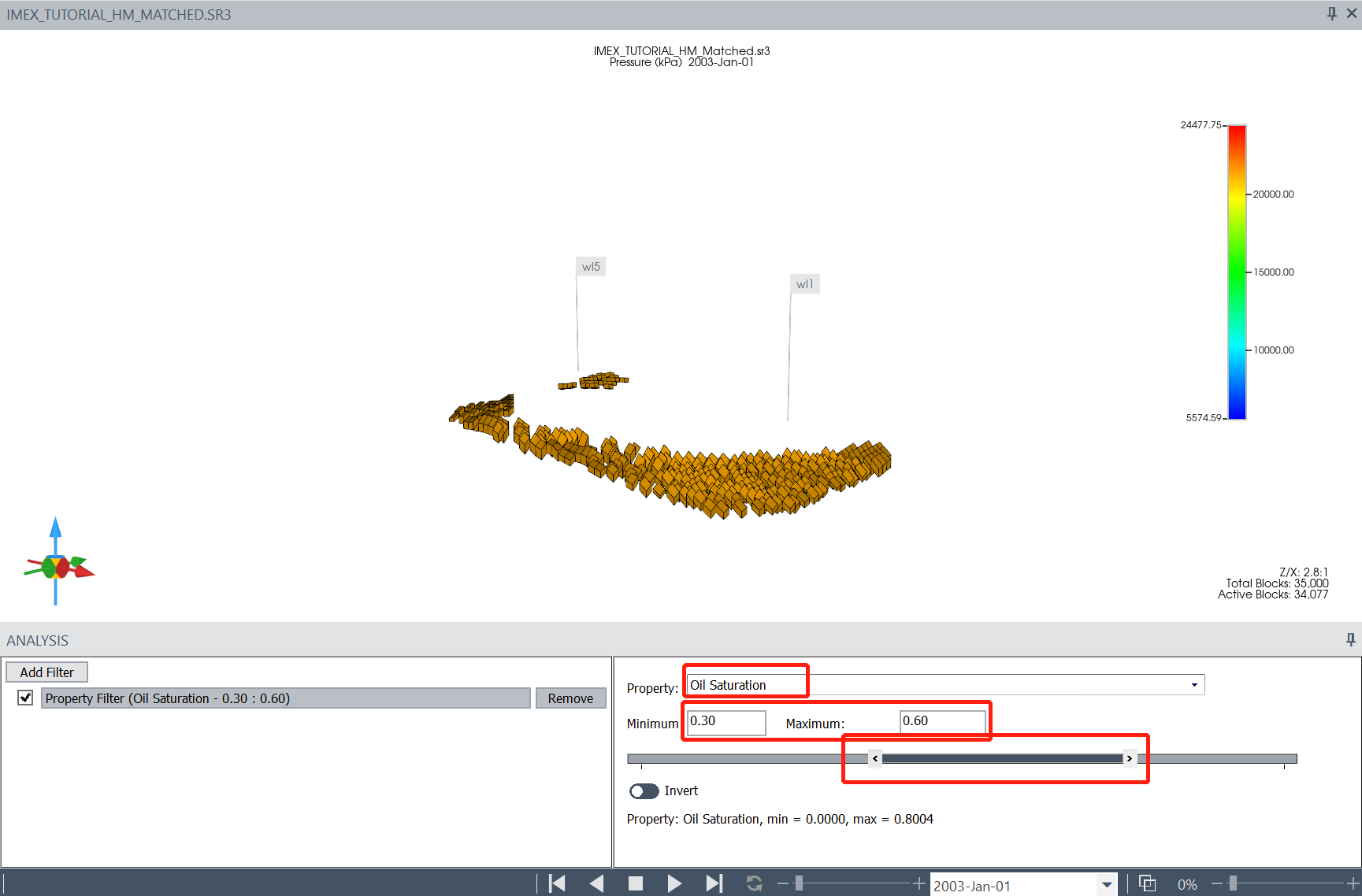
如需叠加多个属性,可点击Add Filter,重复上面的操作。
接下来,使用Dashboard的统计功能进行孔隙体积和储量的计算。
4. 点击树视图的Dashboard,随后点击右侧Create Dashboard创建按钮。
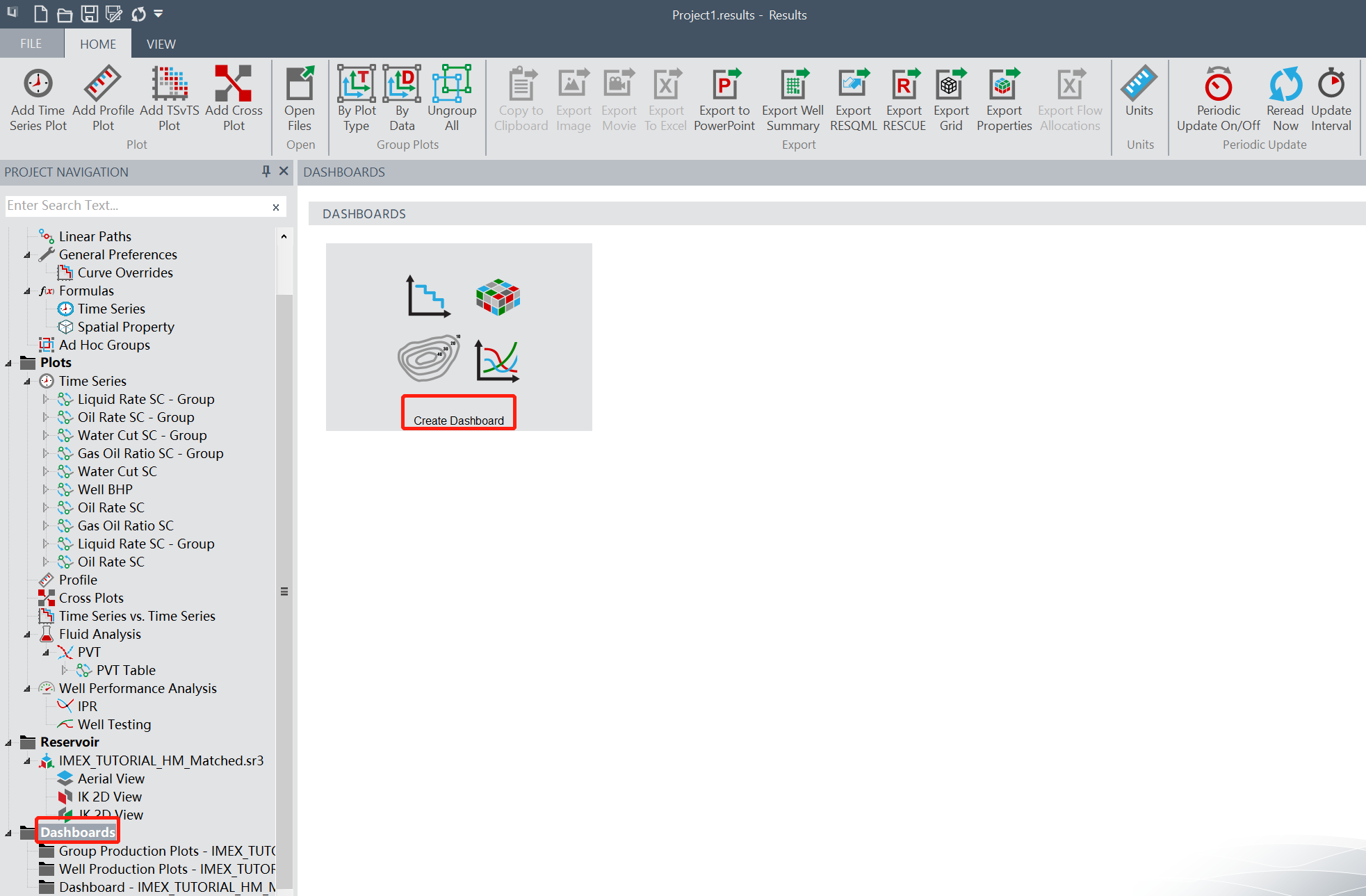
5. 鼠标左键直接拖动sr3至刚刚创建的Dashboard(红色箭头所示),或者拖至右侧窗口(绿色箭头所示)。

6. 右键点击Dashboard→Rename Dashboard,重命名为Statistics,方便识别。

7. 点击菜单栏中的Dashboard→Statistics,统计模块随即显示在主窗口。点击3D模型任意区域后,在统计窗口除了当前时间的孔隙体积和储量外,还包括当前展示属性(压力)最小/大值、平均值、网格体积及加权平均值、孔隙体积及加权平均值、油气水储量、当前网格数、尖灭网格数。窗口底部的时间栏切换至历史拟合末期,还可实现动画播放等。
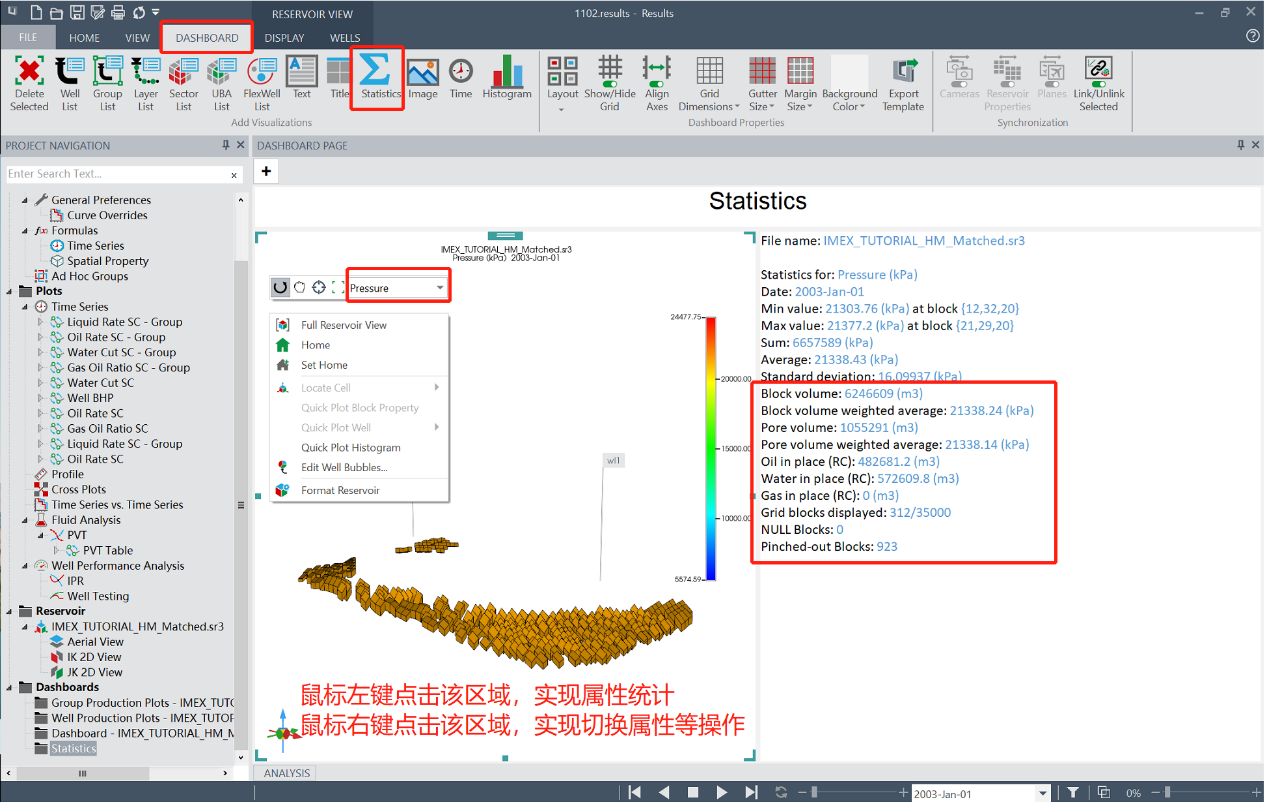
Tips:
- 请留意此处为RC(油藏条件)储量。
- 虽然属性筛选场属性为Pressure,但是并不影响孔隙体积和储量的数据统计。如需修改显示属性,在 3D图任意区域,点击鼠标右键,即可切换属性。
保存模板,下次直接使用该Dashboard设置。
8. 右键点击Dashboard→Export as Template输出模板,如果保存在缺省的模板路径下,则下次打开任意sr3文件,将自动加载该模板。如果选择其他路径,该模板需要点击Input→Data Sources,在主窗口中点击Add Templates手动加载。
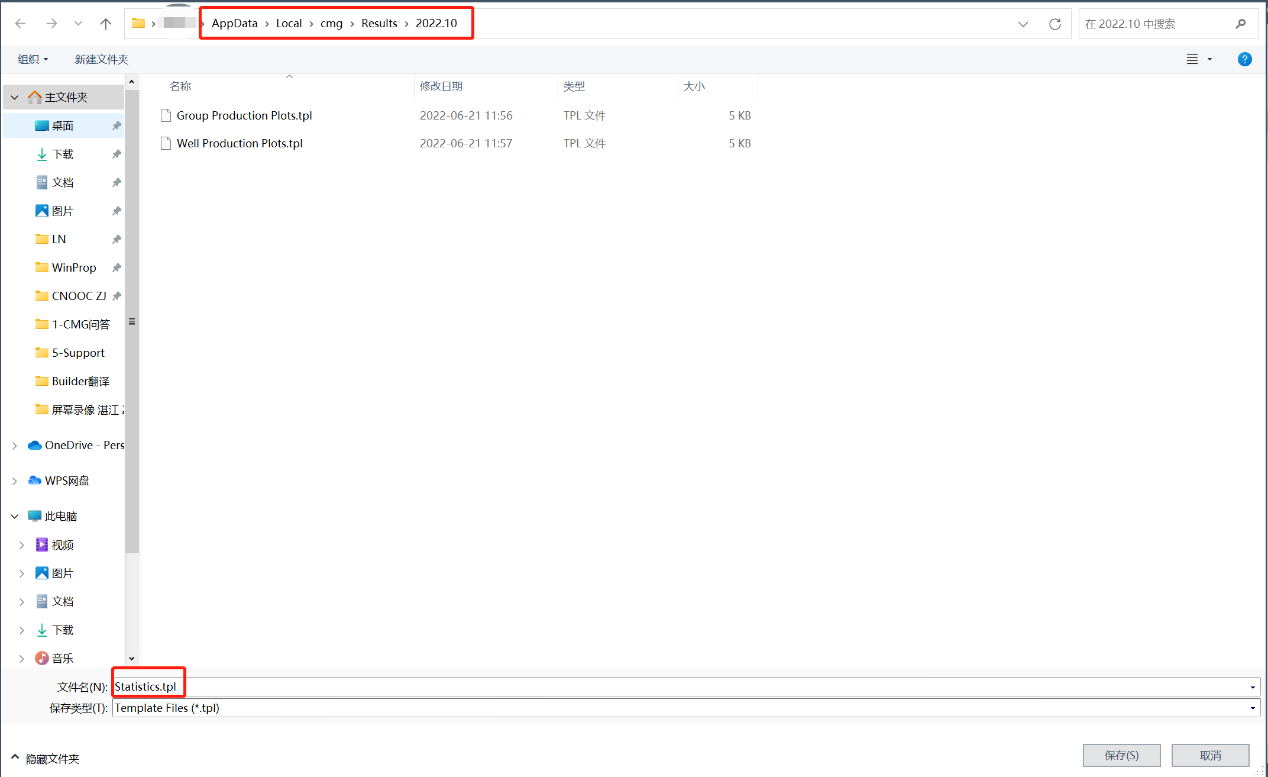
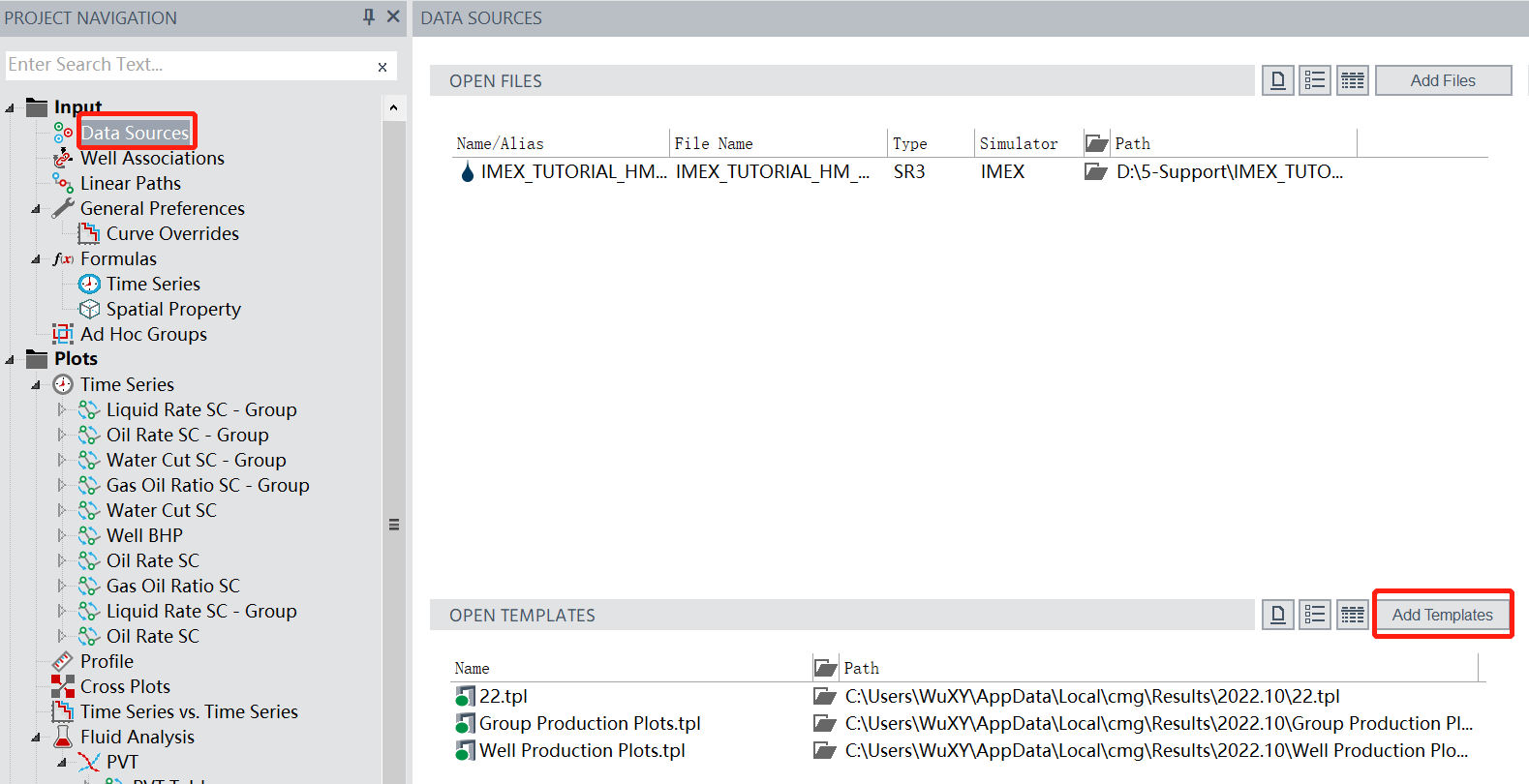
Tips:
- 有些Dashboard的模板是通用的,例如软件安装后缺省加载的井组和单井产量曲线。
- 有些模板则是不通用的,Dashboard中的属性筛选3D图,以模板形式打开,则为未经属性筛选的常规的3D场图,需要重新使用Property Filter进行筛选、替换。
对于不通用的模板,可以保存*.results文件,后续替换*.sr3文件,进而获得其他文件的数据统计结果。
9. 点击File→Save As,在弹出的对话框中选择目标文件夹,文件名IMEX_TUTORIAL_HM_Matched(后缀.results可自动生成)。
替换*.sr3文件的操作。
10. 在Launcher中,将目标*.results拖至Results图标。鼠标右键点击文件名,选择Replace File。操作之后Dashboard中的统计目标信息和原文件一致。
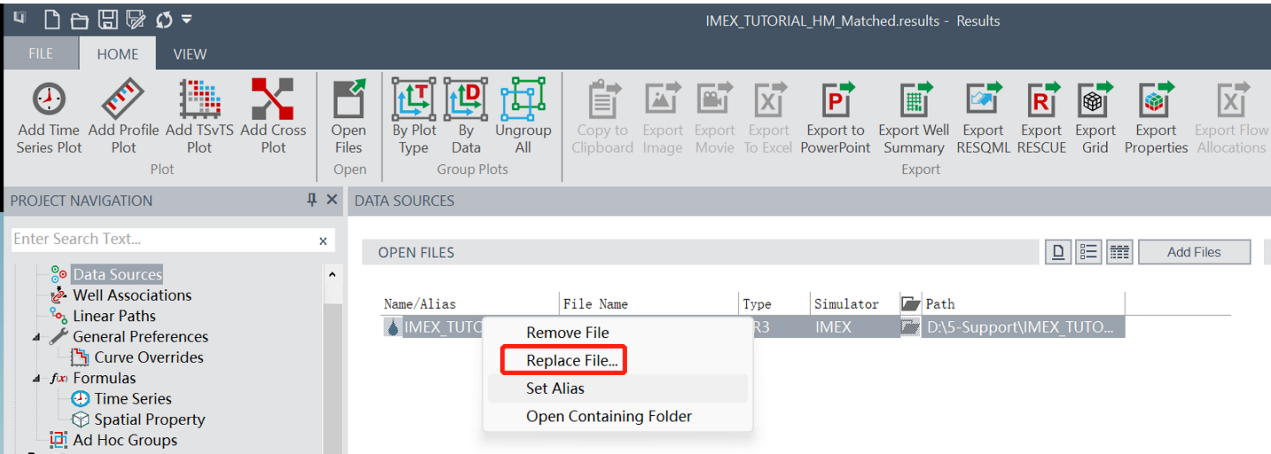
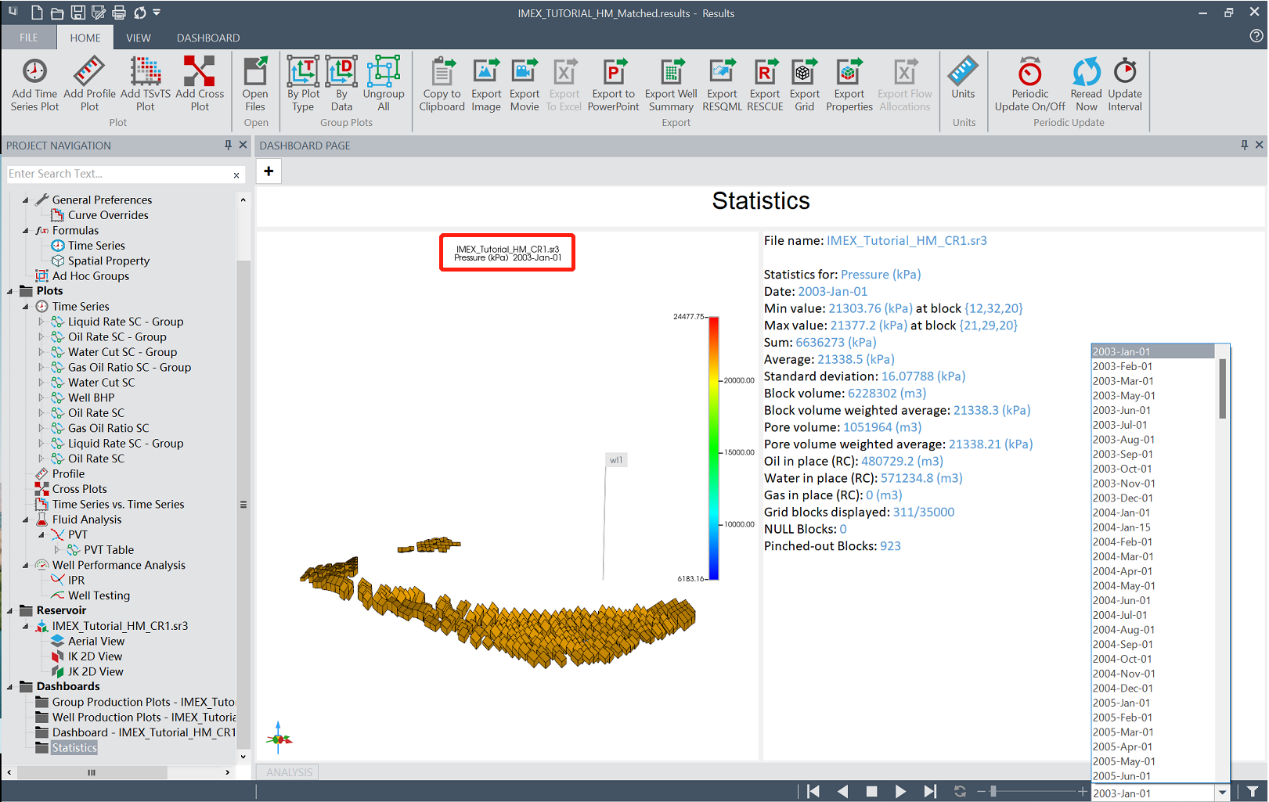
其他可实现功能:
常用的指定区域的定义方式有两种:属性和Sector。如需统计某个指定区域中含油饱和度区间的孔隙体积或者储量,可预先在Builder前处理模块中设定Sector(使用Polygon可选择不规则区域),通过Add Filter多次添加筛选条件即可。